Table of Contents
Last Updated on 2017-08-21 by Kassandra
Online Credit Card Processing For Small Business
Does online credit card processing for small business seem like a daunting task? It does for most – especially if you’ve never done it before.
Looking to easily process anything from selling a home made scarf to an online coaching program? You can!
Can you pay someone on PayPal with a credit card? – YES!
If you are looking to sell your product or service online, there are multiple ways to do so.
And I don’t know about you, but as I was looking for how to accept credit card payments online or how to integrate credit card payment on website? I was shocked at how difficult a lot of sites make it sound!
So that’s why we’re here today. To shorten your learning curve and empower you to utilize PayPal with online credit card processing!
This tutorial will explain how to do online credit card processing utilizing PayPal credit card processing – including how to make PayPal auto email after purchase.
Here are the steps you will need to take in order to integrate your PayPal BUY NOW button code with your website or sales page.
Ever thought, “how to integrate PayPal into my website?” Well at the very end of step 6, there’s a special treat for you!
Step 1: Get An AutoResponder Account
I use GetResponse, however there are several other options you can choose from.
If you already have an AWeber account you want to use for adding people to your email campaigns after successful online credit card processing, please refer to this link for a similar process. (Though you should definitely skim over this article. I have some tips & tricks you can use regardless of your AutoResponder!)
From here forward, the steps for email integration will be for GetResponse.
Step 2: Create A PayPal Business Account
Click here for PayPal’s merchant services site – to include online credit card processing. There are multiple options as a merchant, but for most people the PayPal Payments Standard should be sufficient.
As noted here, each PayPal user can have one personal and one business account for online credit card processing. The only catch? They must have a unique email address.
Prefer to upgrade your account from a personal PayPal account to a business one for your specific needs for online credit card processing? This article says it’s as simple as:
- Click on the profile or settings tab (next to log out)
- Choose Upgrade To A Business Account
Why Choose PayPal For Online Credit Card Processing?
There are many reasons to choose PayPal for your online credit card processing needs.
Here are just a few:
- Receive up to 44% higher checkout conversion.
- They have straight forward transaction fees.
- PayPal integrates with multiple affiliate program solutions!
- You can provide financing options to your customers.
- Ability for recurring payments such for monthly services.
- Add tax to your products automatically.
- PayPal has tracking & reporting options for your sales.
Step 3: Integrate GetResponse With PayPal
As mentioned before, there are other autoresponders available for online credit card processing. If you do not use GetResponse or AWeber, I am not aware of other integrations.
Why Integrate GetResponse With PayPal?
When you integrate GetResponse (or any autoresponder) with PayPal for online credit card processing, you can get some pretty cool perks:
- Have PayPal buttons show up in your newsletters & landing pages in GetResponse
- Automatically add people into an autoresponder campaign
Most noteworthy is being able to automatically and with 0 stress when adding buyers to a specific campaign! – Because it’s automatic.
It’s less work you have to do and one more thing you don’t have to remember to do for online credit card processing! Save yourself time and frustration.So why not?
When Will New Contacts Be Added?
Here is the list of when PayPal will add new contacts to one of your campaigns with a successful online credit card processing transaction:
- payment received
- for multiple items (via Express Checkout or PayPal Shopping Cart)
- for a single item (via Express Checkout)
- via Virtual Terminal
- from the Send Money tab on the PayPal website
- source is either a Direct Credit Card (Pro) transaction or a Buy Now, Donation, or Smart Logo for eBay auctions button
- payment is sent using Mass Pay
- monthly subscription paid for Website Payments Pro, Reference transactions, or Billing Agreement Payments
- subscription payment received
- subscription has started
How To Integrate GetResponse With PayPal
There’s a few steps you need to take in order to setup the integration between these 2 applications.
Start The Integration
- Login to your GetResponse account
- Go to My Account >> Integrations and scroll down to the PayPal section
Get PayPal API Credentials
What is PayPal API? It’s basically an interface that allows other programs and services to integrate with PayPal – such as automatic emails.
How you get the credentials depends on if this is your first time to request or if you are returning.
First Time Request For Credentials
This section will walk you through how to request your PayPal API credentials for the first time
- Login to your PayPal account
- Top menu area, click Tools >> All Tools from the list. A new page will open
- Locate the API credentials section – click to open the API Access page
- Locate the section for NVP/SOAP API Integration then choose Request API Credentials
- Select Request API Signature then Agree And Submit
- Your API credentials will be opened to you
- Click the Show links to access the API username, password, and signature
View Previously Requested Credentials
This section will walk you through how to access the PayPal API credentials if you have already requested them once before.
- Follow steps 1-3 from above
- Locate the NCP/SOAP API Integration section then click View API Signature
- Follow steps 6 and 7 to access the API credentials
Complete The Integration
This is where it all comes together! Well, aside from the email integration part for online credit card processing. That’s coming up next.
- Copy and paste the information from the API signature in the respective locations (or fields) in GetResponse. When copying & pasting, be sure to only select what you want to copy in order to avoid extra spaces.
- Click Add PayPal Account – this will finish the integration and a successful integration confirmation message appears.
Step 4: PayPal Button Generator
Create PayPal Button
- Login to your PayPal account.
- From the top menu, go to Tools >> All Tools and a new page opens.
- Locate the PayPal Buttons tile and click to open My Saved Buttons.
- Under Related Items click Create New Button and a new wizard opens.
- WIZARD STEP 1: choose Buy Now from the button type then configure payment options. Be sure to leave the Customize Button boxes unselected – otherwise:
- The button won’t appear in your GetResponse message template
- You won’t see the Email tab when you arrive at the Add Your Button Code To Your Webpage section.
- [OPTIONAL] WIZARD STEP 2: click Save button at PayPal
- [OPTIONAL] WIZARD STEP 3: customize checkout pages and edit advanced variables
- The advanced variables is where you will determine which campaign someone will be placed in when they purchase your product or service. Steps for this are below.
- WIZARD STEP 4: Click Create button – you will then see the 2 options for embedding the code.
(You can only see the email code option if you didn’t customize your button in WIZARD STEP 1)
Add PayPal Buy Now Button To Newsletter Or Landing Page In GetResponse
A little more than halfway through this page it sounds like once you have everything integrated it should just be automatic for your online credit card processing.
If this is not the case, I’ll make a new post later to clear up any potential confusion.
Step 5: Enable PayPal Instant Payment Notifications
This is a 2 step process – setting up PayPal Instant Payment Notification then utilizing the Advanced Variables section of the PayPal buttons.
Setting Up PayPal Instant Payment Notification
- Login to your PayPal account.
- Under Profile in the top menu, click Profile And Settings then choose My Selling Tools.
- Next to Instant payment notifications click the Update link – a new page opens and you edit the details here.
In the Notification URL line, put the following: http://app.getresponse.com/pp_listener.html
Choose Receive IPN messages (Enabled) and then hit Save.
You can always disable this later. - The Instant Payment Notifications settings page appears and confirms it is now on. Click the Back to My Profile link to finish editing your button(s) and complete your integration setup. (Next section!)
How To Use Advanced Variables In PayPal Buttons
This one is pretty simple. Once integration has been completed:
- Login to your PayPal account.
- Choose Tools from top menu and then All Tools – a new page opens.
- Locate PayPal buttons and click it to open My Saved Buttons.
- Either create a new button or edit a previous one by clicking on the Action drop down by one of your saved buttons.
- Move to Step 3 in the button wizard. Enter the phrase custom=CAMPAIGN_NAME in the Advanced variables section, wherein CAMPAIGN_NAME is the name of one of your campaigns within GetResponse.
- After you save or create your new button, proceed to Step 6!
Step 6: How To Setup Credit Card Payment On Website
Now that you have GetResponse and PayPal integrated and a button setup to receive payments as well as add people to a particular email campaign? The final stretch is getting that sucker on your website or email!
When you save or create a new button, a page with HTML and email code snippet opens. – REMEMBER: the email code section will not be there if you added customization to the button as outlined above.
You can either take the website code and place it into the HTML code of your site …
Or you can take the email link like I have done and utilized a similar system as shown below:
<YouTube video to come>
And you’re done! Now, whenever someone makes a purchase and when the payment status is marked as “Completed” your customer will automatically be added to your GetResponse, and specifically to the campaign you specified.
Final Considerations
Can I Stop Buttons From Adding New Contacts?
Sometimes, you may not want a particular Buy Now button to add new contacts to a campaign. For example – you created a special button just for your email subscribers! You wouldn’t want to add them AGAIN, would you? No!
It’s pretty simple to do this. Just navigate to the Advanced variables section of one of your buttons and enter custom=subscribe_no in the field like so:
Then just save the changes!
Can I Stop PayPal IPN Integration?
You can temporarily stop receiving the IPN messages when you go to the PayPal notifications settings page and select Do not receive IPN messages (Disabled) … However keep in mind that this does not cut it off completely.
When you choose this option, PayPal continues to create and store those messages.
To turn off this feature permanently, you must go to My Selling Tools then choose Update near Instant payment notifications. From there, simply click Tuen Off IPN.
An alternative to this is to disable IPN in GetResponse. In the same location outlined in the integration steps above, simply click Stop imports form PayPal – a Stop imports prompt box appears and explains you need to remove the notification URL in your PayPal account. – This step is necessary if you’d like PayPal to stop creating IPN messages for the URL or if you’d like to track a different campaign.
- Go to My selling tools
- Click Update near Instant payment notifications
- Click Turn Off IPN – link is automatically removed from the Notification URL field and IP is turned off
Why Can’t I See The Button In My Newsletter And Landing Page Editors?
It could take up to 24 hours for the integration to complete. If the following 3 items are met, then contact GetResponse support for additional assistance:
- Wait at least 24 hours – give it enough time to appear in the account
- Ensure you customize your button in Step 1 of button wizard properly
- Do not edit the HTML or email codes when creating the button
Additional Links
Here are a few of the links I utilized in order to create this content for you:
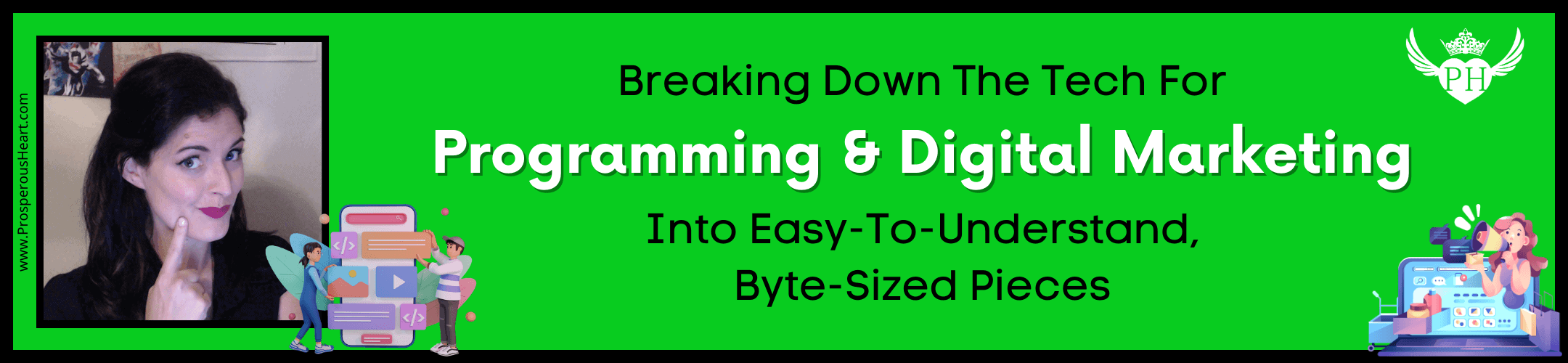
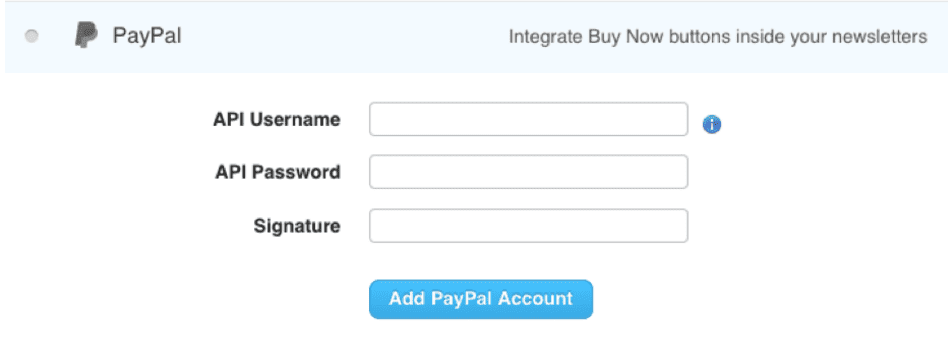














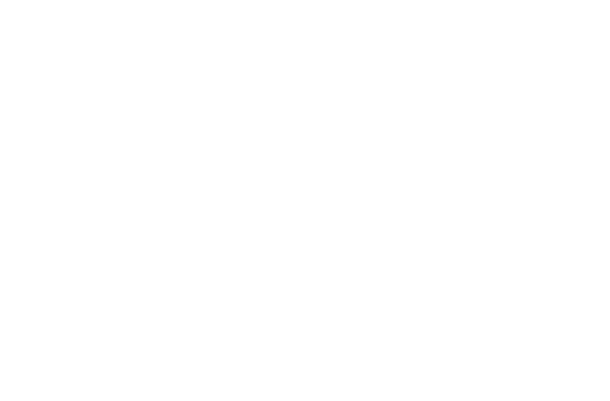
Leave a Reply